RedHat【分区】分区工具parted命令的使用

实操过程
先在虚拟机设置里添加新硬盘并重启,重启之后在终端里输入
lsblk #显示所有可用块设备的信息以及其依赖信息,常用于查看硬盘情况

这个sdb就是我新添加的硬盘,sda是我的系统磁盘
设置分区表类型
接下来我们用parted来设置分区,输入parted /dev/sdb print,可以看到硬盘的大小为10G,没有分区表格式
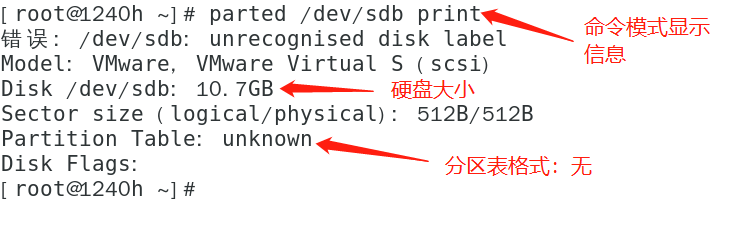
接下来输入parted /dev/sdb来选择硬盘sdb并进入交互模式,后面的操作在退出交互模式之前都将使用sdb硬盘,然后输入mklabel gpt,设置分区表类型为GPT,然后我们再输入print来查看硬盘信息,发现和之前不同,分区表类型变成了GPT

分区
接下来输入mkpart primary 1 100M,来创建一个主分区,大小为100M

输入mkpart primary xfs 100M 300M,创建一个分区大小为200M的分区,并且文件系统是xfs,再次查看分区信息
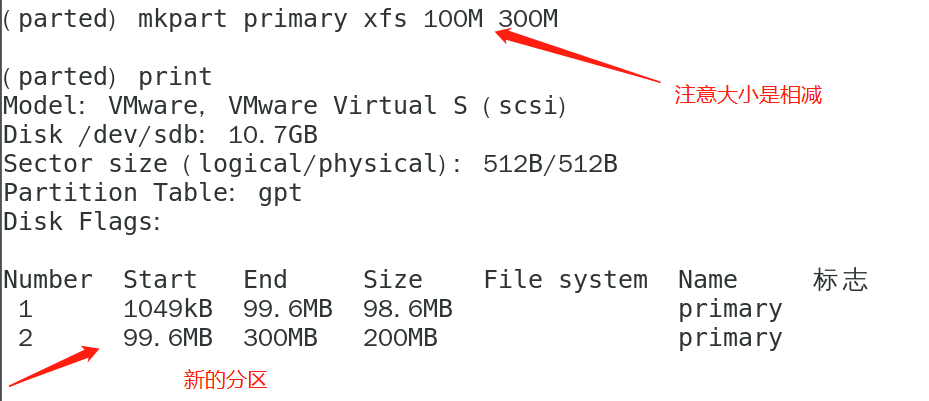
然后如果你用的是交互模式 那么就输入quit退出交互模式
格式化
接下来输入mkfs -t vfat /dev/sdb1mkfa -t xfa /dev/sdb2
来格式化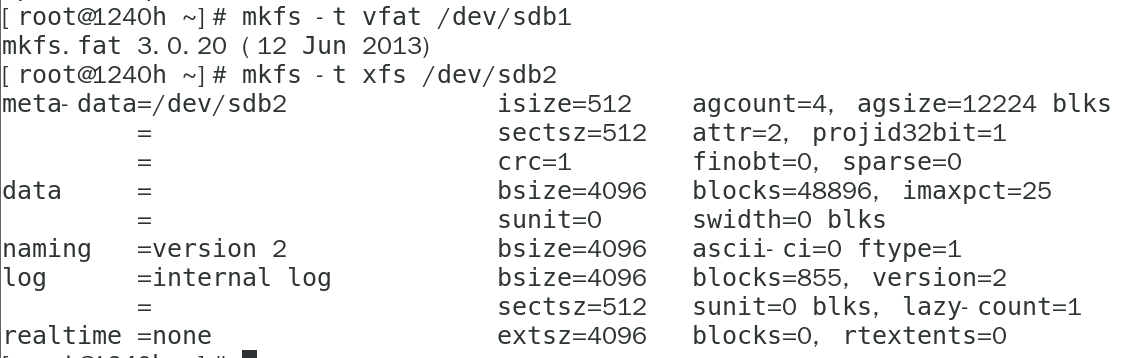
挂载
接下来将分区挂载,我们这里就用开机自动挂载
使用blkid来获取UUID,将其编写到etc/fstab文件里
blkid /dev/sdb1blkid /dev/sdb2
获取UUID可以选中之后用鼠标中键来直接粘贴,可以新打开一个终端方便操作
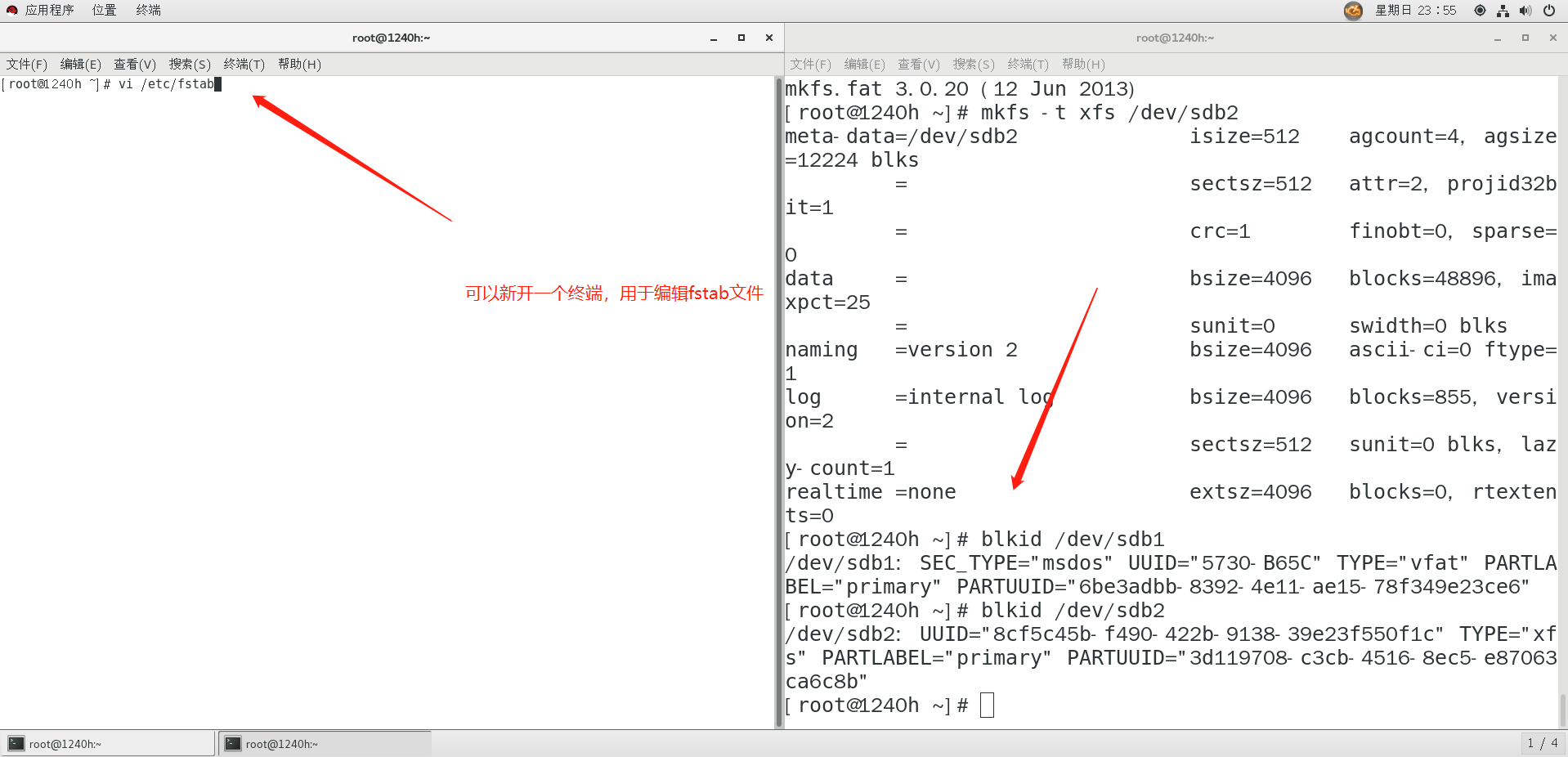
在编辑fstab文件之前新建文件夹来当作分区的路径

编辑完毕之后保存退出,然后输入mount -a 来刷新挂载,输入df -h 查看挂载情况
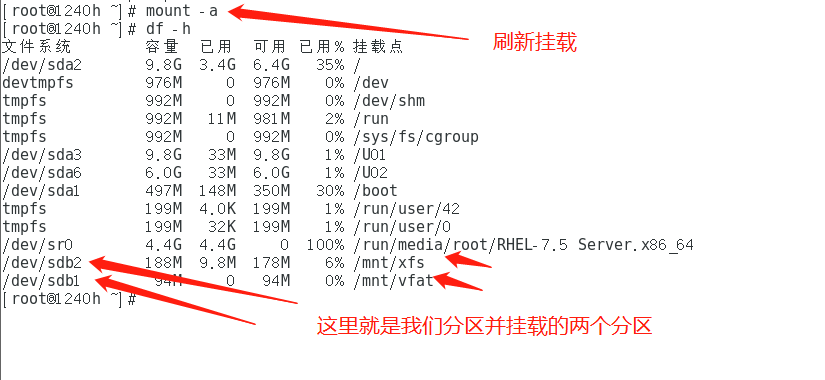
本博客所有文章除特别声明外,均采用 CC BY-NC-SA 4.0 许可协议。转载请注明来自 医疗兵的博客!





